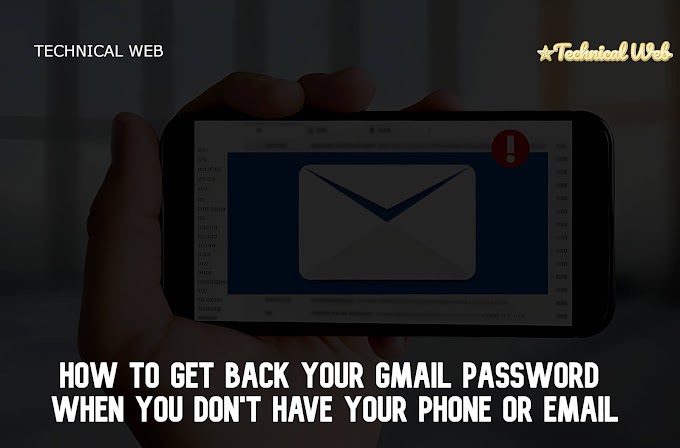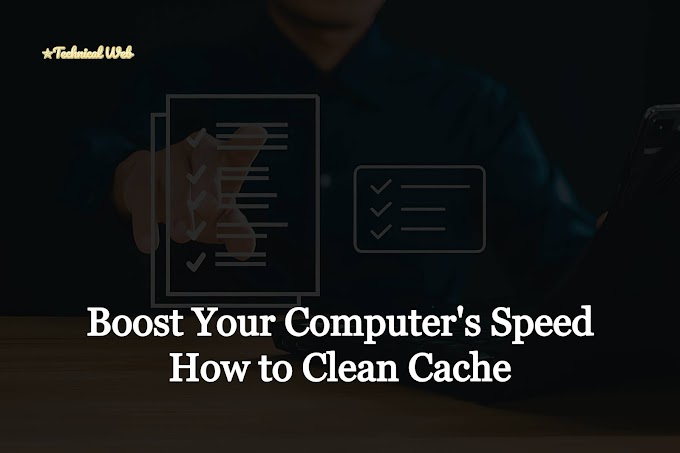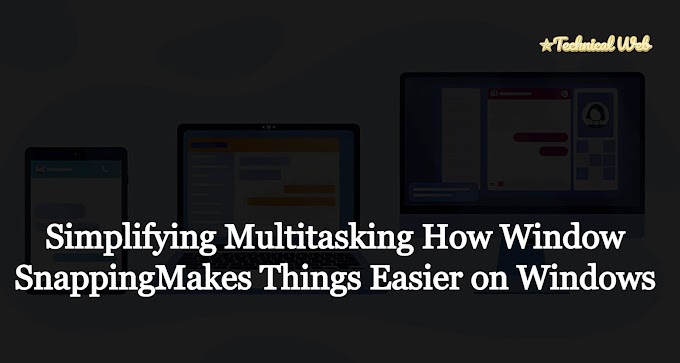Mastering Screenshots on Your Mac: A Simple Guide
Welcome to our easy guide on how to take screenshots like a pro on your Mac! Whether you're new to Macs or a seasoned user, learning how to capture screenshots can be really helpful. We'll take you step-by-step through the easy process of taking screenshots in this article.
 |
| How To |
How to Take a Screenshot on Your Mac
Getting Started
Taking screenshots on your Mac is easy! Here's how:
Keyboard Shortcuts: Press "Command + Shift + 3" to capture the whole screen or "Command + Shift + 4" to capture a part of the screen that you choose.
Using Grab: Find the Grab app in your Applications folder. It lets you take screenshots with more options, like capturing a specific window or setting a timer.
Screenshot Toolbar: If you're using macOS Mojave or later, look for the Screenshot toolbar. It's a handy way to take screenshots with just a click.
Making Your Screenshots Better
Adding Some Extras
Want to make your screenshots stand out? Try these tricks:
Adding Notes: After taking a screenshot, you can draw or write on it using the Markup tool. This is helpful for explaining things or highlighting important parts.
Changing Settings: Go to System Preferences, then click on Screenshots. Here, you can change where your screenshots are saved, what format they're in, and more.
Trying Other Apps: There are lots of apps you can download to take screenshots. Some, like Skitch or Lightshot, have extra features to make editing easier.
Tips for Better Screenshot Management
Keeping Things Organized
Once you've taken your screenshots, it's good to keep them organized:
Use Folders: Make folders on your desktop or in your Documents folder to store your screenshots. You can organize them by project or date.
Use Cloud Storage: If you use iCloud or Dropbox, you can save your screenshots there. This way, you can access them from anywhere and they won't take up space on your Mac.
Sharing: You can easily share your screenshots by email, Messages, or AirDrop. Just find the screenshot in Finder or Preview, then click the Share button.
FAQs
1. On my Mac, how can I snap a screenshot?
A: To take a screenshot on your Mac, you can use keyboard shortcuts or built-in apps. Press "Command + Shift + 3" to capture the whole screen or "Command + Shift + 4" to capture a part of it. You can also use the Grab app or the Screenshot toolbar for more options.
2. Can I customize my screenshots?
A: Yes, you can! After taking a screenshot, you can use the Markup tool to add notes, drawings, or highlights. You can also change settings like where your screenshots are saved and what format they're in.
3. Are there any other apps I can use for screenshots?
A: Absolutely! There are many apps available for taking screenshots on your Mac. Some popular ones include Skitch and Lightshot, which offer additional features for editing and sharing your screenshots.
4. How can I keep my screenshots organized?
A: You can organize your screenshots by creating folders on your desktop or in your Documents folder. You can also use cloud storage services like iCloud or Dropbox to save and access your screenshots from anywhere.
5. Can I share my screenshots with others?
A: Yes, you can easily share your screenshots by email, Messages, or AirDrop. Simply find the screenshot in Finder or Preview, then click the Share button to send it to someone else.
6. What if I have trouble taking screenshots on my Mac?
A: If you're having trouble, don't worry! You can always refer back to our guide for step-by-step instructions. You can also reach out to Apple Support for assistance with any technical issues.
Conclusion:
Congratulations! You now know how to take screenshots on your Mac like a pro. With these simple steps, you can capture, edit, and share screenshots with ease. Remember to practice and have fun experimenting with different options. Happy screenshotting!