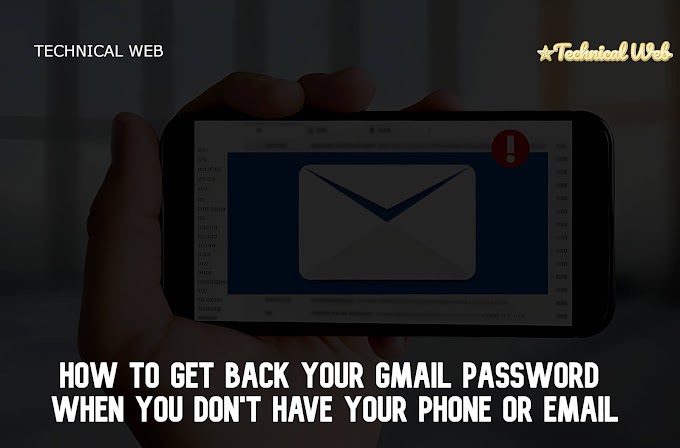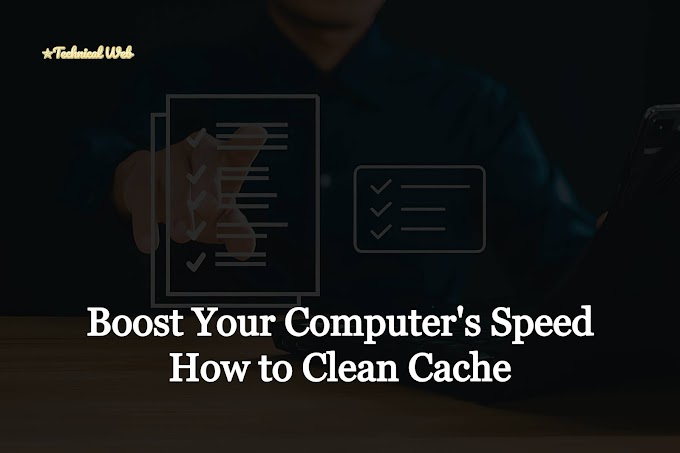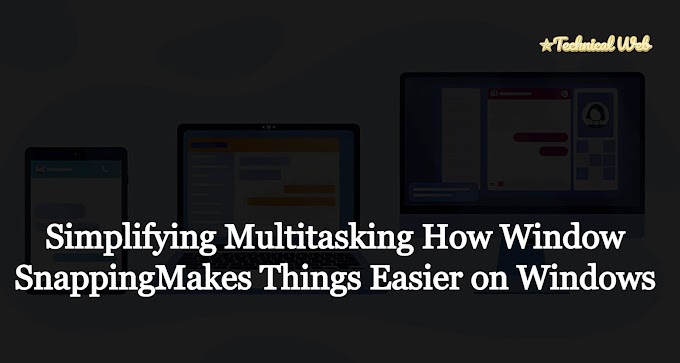Boost Your Computer's Speed How to Clean Cache
In today's world, our computers are super important. They help us work, play games, and do all sorts of stuff. But sometimes, they can get a bit slow. One reason for that is something called "cache." Cache is like a storage space in your computer that keeps stuff it uses often, so it can access it quickly. But if it gets too full, it can make your computer sluggish. So, it's essential to clean it up now and then to keep your computer running smoothly.
 |
| How To Speed Up Computer |
What Is Cache and Why Does It Matter?
Cache is like a temporary memory that helps your computer work faster by storing frequently used information. It's used by your web browser, system, and other programs to speed up tasks. But if it's not cleaned regularly, it can slow down your computer and take up space
Signs Your Computer's Cache Needs Cleaning
Here are some signs that tell you it's time to clean your computer's cache:
It's Slow:
If your computer is taking forever to start up or open programs, cache buildup might be the culprit.
It Freezes a Lot:
If your programs freeze or crash often, it could be due to too much cache.
Running Out of Space:
Even if you don't have many files, your disk space might be low because of a full cache.
Browser Problems:
If your web browser acts weird, like showing old stuff or crashing, it could be a cache issue.
Too Many Ads:
If you see lots of pop-ups and ads, it might be because of malware using your cache.
If you notice any of these signs, it's a good idea to clean your cache to make your computer run better.
How to Clean Your Computer's Cache
Here's how you can clean up your computer's cache step by step:
1. Clearing Browser Cache:
Google Chrome:
Click on the three dots in the top-right, go to "More tools," then "Clear browsing data."
Mozilla Firefox:
Click the three horizontal lines, choose "Options," then "Privacy & Security," and click "Clear Data."
Microsoft Edge:
Click the three dots, go to "Settings," then "Privacy, search, and services," and choose "Choose what to clear."
2. Clearing System Cache:
Windows:
Press Windows key + R, type "%temp%," select all files, and delete them.
macOS:
Go to "Go," then "Go to Folder," type "~/Library/Caches," select all files, and move them to Trash.
3. Clearing Application Cache:
Individual Apps:
Look for cache-clearing options in each app's settings.
Third-Party Tools:
You can also use apps like CCleaner (for Windows) or CleanMyMac (for macOS) to clean up cache automatically.
Tips for Keeping Your Computer Running Smoothly
Besides cleaning your cache, here are some other tips to keep your computer in top shape:
Update Software Regularly:
Keep your operating system and apps updated.
Use Disk Cleanup:
Remove unnecessary files using built-in cleanup tools.
Manage Startup Programs:
Disable programs you don't need starting up with your computer.
Upgrade Hardware:
Consider upgrading RAM or storage if your computer feels slow.
Stay Safe Online:
Avoid sketchy websites and downloads to prevent malware.
By following these tips, you can ensure your computer stays fast and reliable for a long time.
FAQs:
Q1: What is cache on my computer, and why does it matter?
A: Cache is like a storage space on your computer that stores frequently used information to help things run faster. It's important because it speeds up processes, but if it gets too full, it can slow down your computer.
Q2: How do I know if my computer's cache needs cleaning?
A: Some signs include your computer being slow, freezing or crashing often, running out of space, having problems with your web browser, or seeing lots of pop-up ads.
Q3: How do I clean my browser's cache?
A: For Google Chrome, Mozilla Firefox, and Microsoft Edge, you can go to settings, find the option to clear browsing data, select the time range, and check the box for cached images and files, then click clear. Each browser has a similar process.
Q4: How do I clean my computer's system cache?
A: For Windows, you can press the Windows key + R, type "%temp%" in the box that pops up, press enter, select everything in the folder that opens, and delete it. For macOS, you can open Finder, go to "Go" and then "Go to Folder," type "~/Library/Caches," select everything in the folder, and move it to the trash.
Q5: How do I clean cache for individual applications?
A: You can usually find an option within the settings or preferences of the application to clear cache or temporary files. If not, you can use third-party cleaning utilities like CCleaner for Windows or CleanMyMac for macOS.
Q6: What else can I do to keep my computer running smoothly?
A: Make sure to regularly update your software, use built-in disk cleanup tools to remove unnecessary files, manage startup programs, consider upgrading hardware if needed, and practice safe browsing habits.
Q7: Is cleaning my computer's cache really necessary?
A: Yes, it can help improve your computer's speed and performance, so it's a good idea to do it regularly as part of your computer maintenance routine.
Q8: How often should I clean my computer's cache?
A: It depends on how often you use your computer and how quickly the cache gets filled up. Some people clean it once a month, while others do it more or less frequently. You can experiment and see what works best for you.
Wrapping Up
Your computer works hard for you every day, so it deserves some TLC. Cleaning its cache is a simple way to make it run faster and smoother. Whether you're a computer whiz or just starting out, taking care of your computer's cache will keep it running like new. So, why wait? Give it a try today and enjoy a faster, more efficient computer experience!