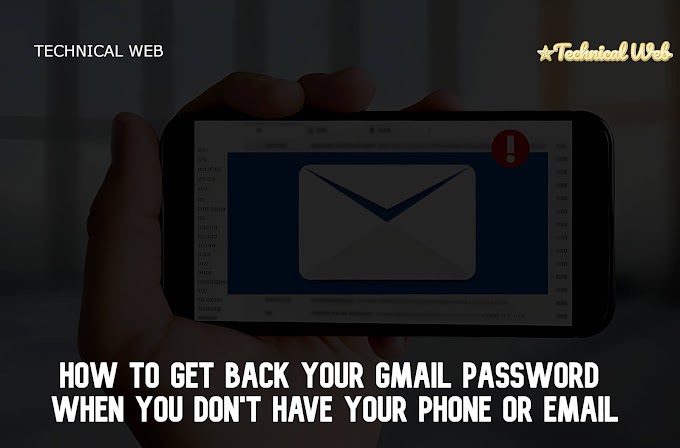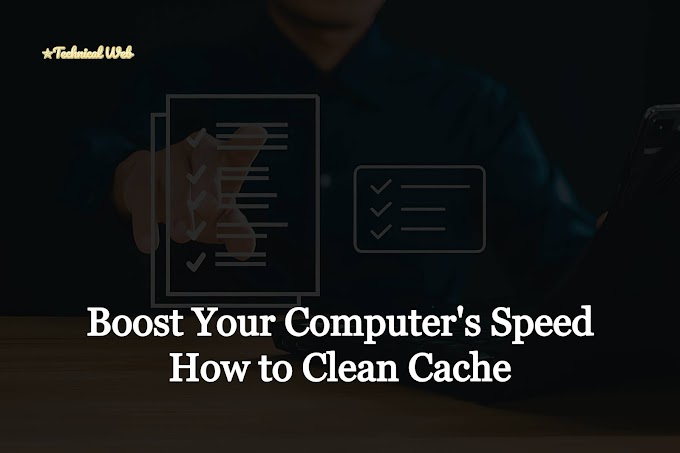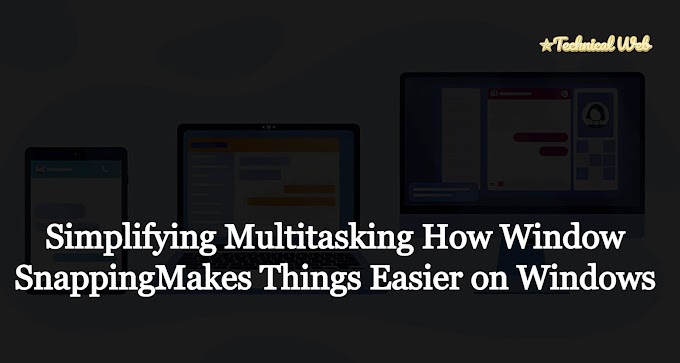Don't Let Your Computer Screen Cause Problems: Fixing Common Display Issues
Have you ever had trouble with what you see on your computer screen? Sometimes, things can look blurry, flicker, or even show a blue screen that's not good news. But don't worry! In this guide, we'll talk about common problems people face with their computer screens and how to fix them.
 |
| Computer Screen Problem |
1. Blurry or Unclear Screen:
If your screen looks blurry or unclear, it can be hard to read or see things properly. This usually happens when your computer's settings are wrong or its graphics drivers are old. Here's what you can do to make it better:
Fix the Settings:
Right-click on your desktop and choose "Display Settings." Make sure the resolution is set to what your monitor recommends.
Update Graphics Drivers:
Go to Device Manager, find "Display adapters," and click to update your graphics card. Or you can go to the website of your graphics card's maker and get the latest drivers from there.
2. Screen Flickering:
When your screen keeps flickering on and off, it's really annoying. This could be because your computer and screen don't work well together, or some software is causing trouble. Here's how you might fix it:
Update Drivers:
Just like fixing blurry screens, updating your graphics drivers might help with flickering too. You can do this in Device Manager or by downloading the latest drivers from the manufacturer's website.
Check Cables:
Make sure all the cables connecting your monitor to your computer are plugged in properly. Sometimes, a loose connection can cause flickering.
3. Blue Screen of Death (BSOD):
If you see a blue screen with scary messages, it means your computer has crashed. This can happen for lots of reasons, like bad hardware or software not playing nicely. Here's what you can try:
Restart:
Sometimes, a simple restart can fix things. Maybe the blue screen was a one-time problem.
Look for Problems:
Use tools to check if your computer's hardware, like RAM or hard drive, is causing the trouble. If something's broken, you might need to replace it.
Update Everything:
Make sure your computer and its drivers are all up to date. Companies like Microsoft often release updates to fix problems like this.
4. Screen Size Problems:
Your screen might show things too big or too small. This can happen if your settings are wrong or if your computer and screen don't talk to each other well. Here's what you can do:
Fix Settings:
Go to "Display Settings" and change the resolution until things look right.
Update Drivers:
If your graphics drivers are old, updating them might help. You can get the latest drivers from the manufacturer's website.
5. Weird Colors or Shapes:
Sometimes, your screen might show strange colors or shapes. This could be because of a bad graphics card, overheating, or other problems. Here's what you can do:
Keep Cool:
Make sure your computer isn't getting too hot. Clean out any dust from the fans and make sure air can flow properly.
Update Drivers:
Yep, you guessed it! Updating your graphics drivers might fix this problem too.
Test Different Things:
Try using a different monitor or cable to see if the problem goes away. If it does, it's probably your computer or its drivers causing the trouble.
In short, dealing with display issues on your computer can be frustrating, but there are usually ways to fix them. Just remember to keep everything up to date, check for hardware problems, and don't be afraid to ask for help if you need it. Don't let your computer screen give you trouble – tackle the problems head-on and get back to enjoying your computer!
Frequently Asked Questions
Q: What should I do if my computer screen looks blurry or unclear?
A: First, check your display settings to make sure they're correct. You can do this by right-clicking on your desktop and selecting "Display Settings." Make sure the resolution is set to what your monitor recommends. You should try upgrading your graphics drivers if that doesn't work. Using Device Manager, locate "Display adapters," and update your graphics card will allow you to accomplish this.
Q: My computer screen keeps flickering. How can I fix it?
A: Screen flickering can be caused by incompatible hardware, outdated drivers, or software conflicts. To troubleshoot, try updating your graphics drivers first. You can do this in Device Manager or by downloading the latest drivers from the manufacturer's website. Also, check all cables connecting your monitor to your computer to ensure they're securely plugged in.
Q: What should I do if I encounter the Blue Screen of Death (BSOD)?
A: The Blue Screen of Death (BSOD) indicates a critical system error. First, try restarting your computer as this may resolve the issue temporarily. If the problem persists, run diagnostic tests on your hardware components such as RAM and hard drive to identify any potential issues. Additionally, ensure that your device drivers and Windows operating system are up to date by installing the latest updates from Microsoft.
Q: How can I fix screen size problems where content appears either too big or too small?
A: Screen size problems can often be resolved by adjusting the display settings. Go to "Display Settings" and change the resolution until the content appears correctly sized.Updating your graphics drivers can fix the problem if this doesn't work. Visit the manufacturer's website to download and install the latest recent drivers for your graphics card.
Q: What should I do if my computer screen shows weird colors or shapes?
A: Weird colors or shapes on your screen may indicate hardware issues, overheating, or driver problems. Make sure your computer is properly cooled by cleaning out any dust from the fans and ensuring proper airflow. Update your graphics drivers to the latest version, as outdated drivers can sometimes cause display abnormalities. If the problem persists, try using a different monitor or cable to isolate the issue.If the problem continues, you might want to think about getting help from a qualified specialist.